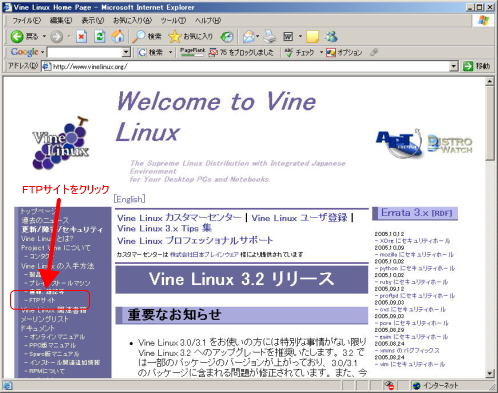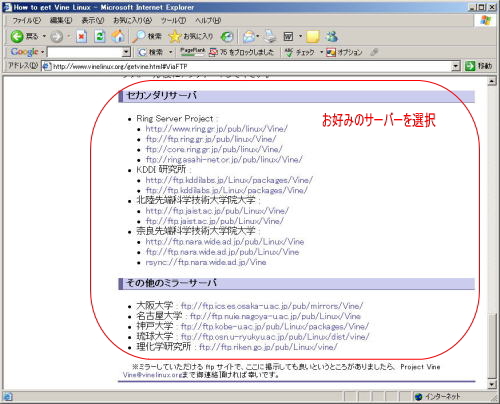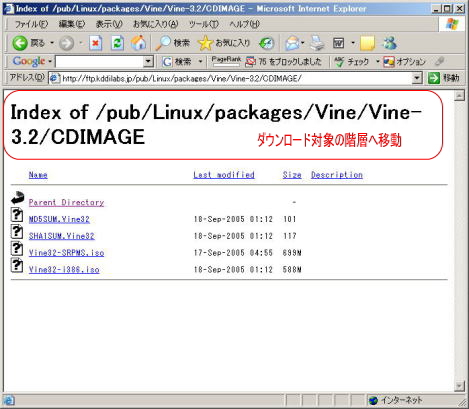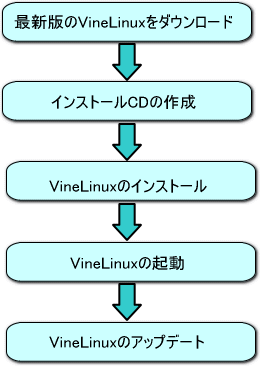最新版のVineLinuxをダウンロード
最新版のVineLinuxをダウンロード
・
VineLinuxホームページよりVineLinuxをダウンロードするFTPサイトを選択
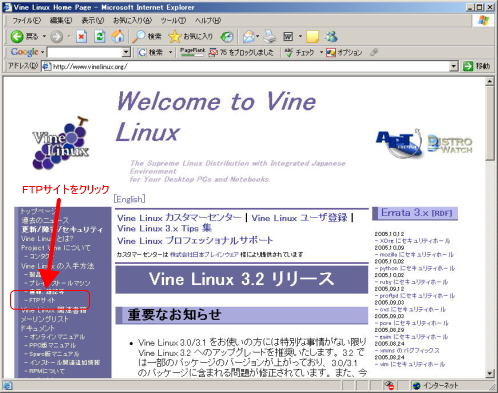
※セキュリティ情報なども掲載されますので、VineLinuxのサイトは豆にチェックしましょう。
・お好みのFTPサーバを選択(なんとなく家から近いサイトを選びます...)
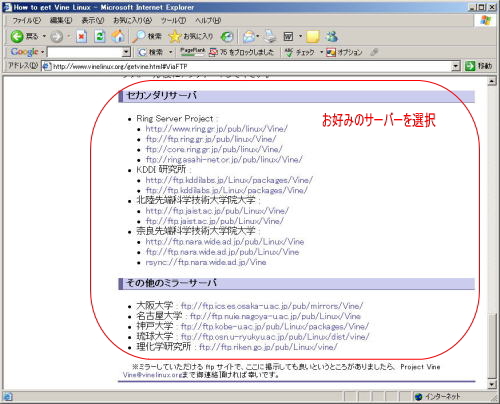
・ISOイメージのダウンロード
「/pub/Linux/packages/Vine/Vine-3.2/CDIMAGE」(Vine-3.2の場合)
環境に合ったisoイメージファイルを選択してダウンロード
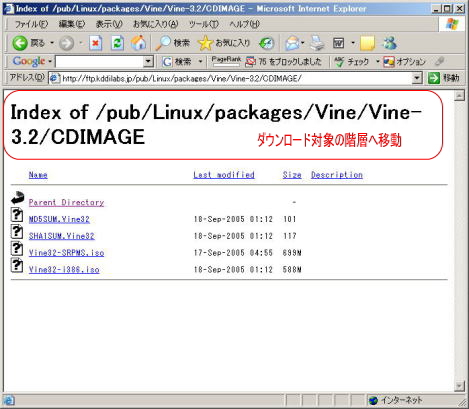
CD一枚分のデータ容量をダウンロードしますので時間がかかります。
▲VineLinuxのインストール手順へ戻る
 インストールCDの作成
インストールCDの作成
・ISOイメージファイルをCDに焼く
Windows上でISOイメージからディスクを作成します。
私は、RecordNow!(Sonic)で書き込みました。
(CDを作成する作業はとても簡単です)
・メニューからイメージの書き込みを選択
他のライティングソフトでも同じような項目があるはずです。

・イメージファイルを選択して、書き込みボタンを押す。
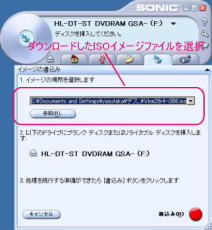 ▲VineLinuxのインストール手順へ戻る
▲VineLinuxのインストール手順へ戻る
 VineLinuxのインストール
VineLinuxのインストール
■インストールの前に
・インストール先のパーティション設定を検討します。
今回の自宅サーバーでは
ハード構成:HDD:4GB+10GBの2つのHDDを使用しています。
----HDD1@hda(4GB)-----
・/ (2GB)---- 起動やシステム用コマンド(その他)
・/var(1GB) ---- 可変データ格納(メールのスプールやアクセスログなど)
・/swap (....)---- スワップ領域(メモリの2倍程度、128MBあれば十分)
----HDD2@hdb(10GB)-----
・/usr(6GB)---- 主要アプリケーションやマニュアルなど(一番多めに確保)
・/home(4GB)--- 一般ユーザーのホームディレクトリ
↓インストール後にHDDの使用効率を確認してみました。
|
[yu_syun]$ df
ファイルシステム 1k-ブロック 使用中 空き 使用% マウント場所
/dev/hda1 2016488 122808 1791244 7% /
/dev/hdb2 3763404 49652 3522580 2% /home
/dev/hdb1 6048320 699292 5041788 13% /usr
/dev/hda2 1004528 161172 792328 17% /var
|
↓起動後のメモリ使用状況を確認
|
[yu_syun]$ free
合計 使用済 空き領域 共有領域 バッファ キャッシュ
Mem: 61740 43192 18548 0 6980 18032
-/+ バッファ: 18180 43560
Swap: 1156672 0 1156672
|
※現状であれば、メモリも十分のようです^^;

もっと考えればよかった点

/ 領域はもっと小さくてよかったかな?

/swap 領域は128MBあればで十分のようです

/var /usr 領域はまずまずです。
※アプリケーションの数が増えると、必要となるディスク容量も大きくなります。

/home領域は今後のことを考えてできるだけ大きく
※ユーザー数やデータ量により変化が予想されます。

結論(あくまでも個人的な考えです...)
/home、/usr、/varは独立してパーティションを割り付けるべきだと考えます。
理由として、大幅なディスク容量の増減が予想され、運用形態によりできる限り
大きめの容量を割り付ける必要があると考えられるためです。
上記以外のディレクトリはそれほど増減しないため、/(ルート)にまとめて格納しても
良いと思います。(ある程度余裕をもっていれば)
よって、インストール時のパーティションは /、/home、/usr、/var、/swapの5つを
運用形態にあわせて設定することをおすすめします。
※/home、/usr、/varの容量は特に多めに割り振る方が良さそうです。
それでは、早速インストールしてみましょう。
詳細な手順を以下に示します。初めてインストールされる方は参考になさってください。
・VineLinuxインストール手順(図解版)
|
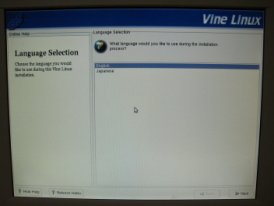 |
|
|
 |
| (2)キーボードの選択 |
キーボードの選択を行います。
|
|
|
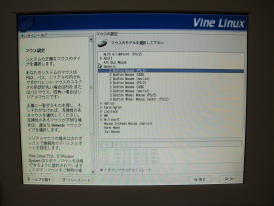 |
|
|
 |
| (4)VineLinuxの世界へようこそ画面 |
| VineLinuxイメージが表示されます。インストールに関しての参考となる情報が記載されています。初めてインストールされる場合は一読されることをおすすめします。 |
|
|
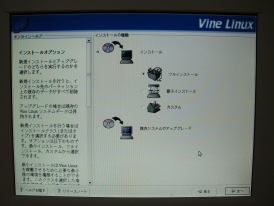 |
| (5)インストールオプションの選択 |
インストールの種類を選択。
環境に合わせてインストールの種類を選択します。インストール後に必要なパッケージを追加でインストールすることも可能です。 |
|
|
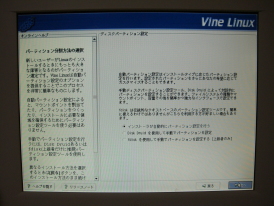 |
| (6)パーティションの設定 |
| 環境に合わせてパーティションの設定を行います。fdiskやDisk Druidを使って設定可能です。fdiskはコマンドベースなのに対して、Disk
Druidの方がグラフィカルな画面で使いやすいです。なぜか私はfdiskを使って設定しますが、、、(好みの問題かな?) |
|
|
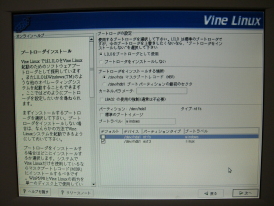 |
| (7)ブートローダのインストール |
| ブートローダの設定を行います。ブートローダを使用することにより、Windowsとのデュアルブートなども可能となります。 |
|
|
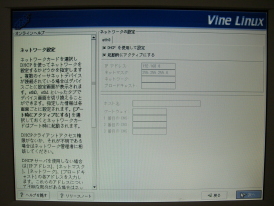 |
| (8)ネットワーク設定 |
DHCPを使用している場合は、DHCPを使用するにチェックをいれます。固定IP設定の場合は、ネットワーク環境を確認して間違わないように設定してください。インストール直後にアップデートを行いたいので、ここはきちんと設定した方が良いです。
|
|
|
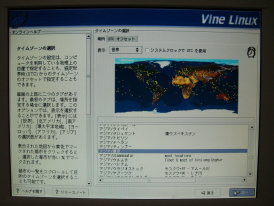 |
| (9)タイムゾーンの選択 |
| マシンのタイムゾーンを選択します。 |
|
|
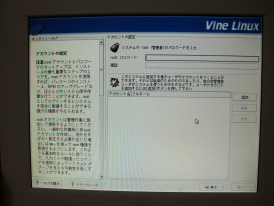 |
| (10)アカウントの設定 |
| rootのパスワードとアカウントの設定を行います。rootのパスワードは慎重に考えましょう。忘れると大変です、、、 |
|
|
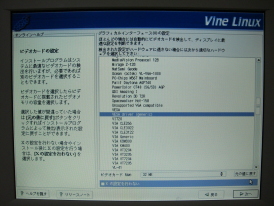 |
| (11)ビデオカードの設定 |
ビデオカードの設定を行います。
搭載されているビデオカードを確認しましょう。Xのカスタム設定画面で解像度が設定できない場合はこの設定が間違っている可能性が高いです。 |
|
|
 |
| (12)インストール準備完了画面 |
| インストール準備完了の確認画面です。次へをクリックすると、必要なパッケージのインストールが開始されます。再度設定を確認したい場合は”戻る”ボタンで前の設定を確認できます。 |
|
|
 |
| (13)パッケージのインストール |
パッケージのインストール画面です。すべてのパッケージをインストールするまで暫く時間がかかります。
暫く休憩、、、、 |
|
|
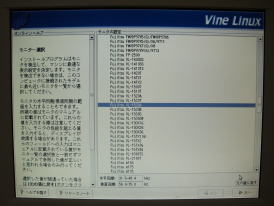 |
| (14)モニタの選択 |
モニタを選択します。
自動認識で現在接続されているモニタが検出されると思います。正しいか確認しましょう。 |
|
|
 |
| (15)Xのカスタム設定 |
| Xウィンドウ環境での色数と解像度を設定します。”設定のテスト”ボタンをクリックして正しく設定されるか確認しましょう。 |
|
|
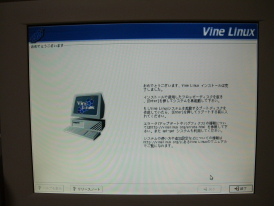 |
| (16)インストール完了画面 |
| インストール完了画面です。”終了”ボタンを押してインストールを終了します。インストールCDがイジェクトされ、リブートが開始されます。 |
|
|
|
|
▲VineLinuxのインストール手順へ戻る
 VineLinuxの起動
VineLinuxの起動
とうとうリナックスの起動です。ワクワクドキドキ

です。
インストールが終了すると再起動が始まります。
↓グラフィカルLILOの起動画面です。
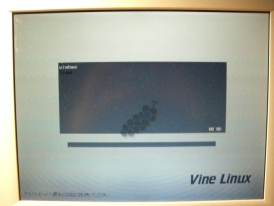
Linuxを選択すると、Linuxのカーネルを読み込まれ、各サービスが起動されます。
↓サービスの起動画面
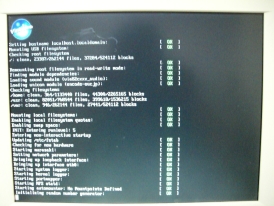
正常に起動されると、以下のようなログイン画面が表示されます。
↓VineLinuxのグラフィカルログイン画面
(テキストログインの場合は表示が異なります)
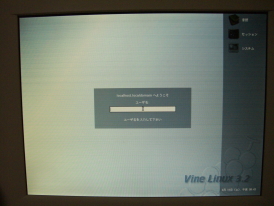
ログイン画面がでましたら、ログインとパスワードを入力してログインしてみましょう。
Xが起動する環境の場合は以下のようなグラフィカルな起動画面が表示されます。
↓ウィンドウマネージャー(KDE)の画面です。グラフィカルでとてもわかりやすいですね。
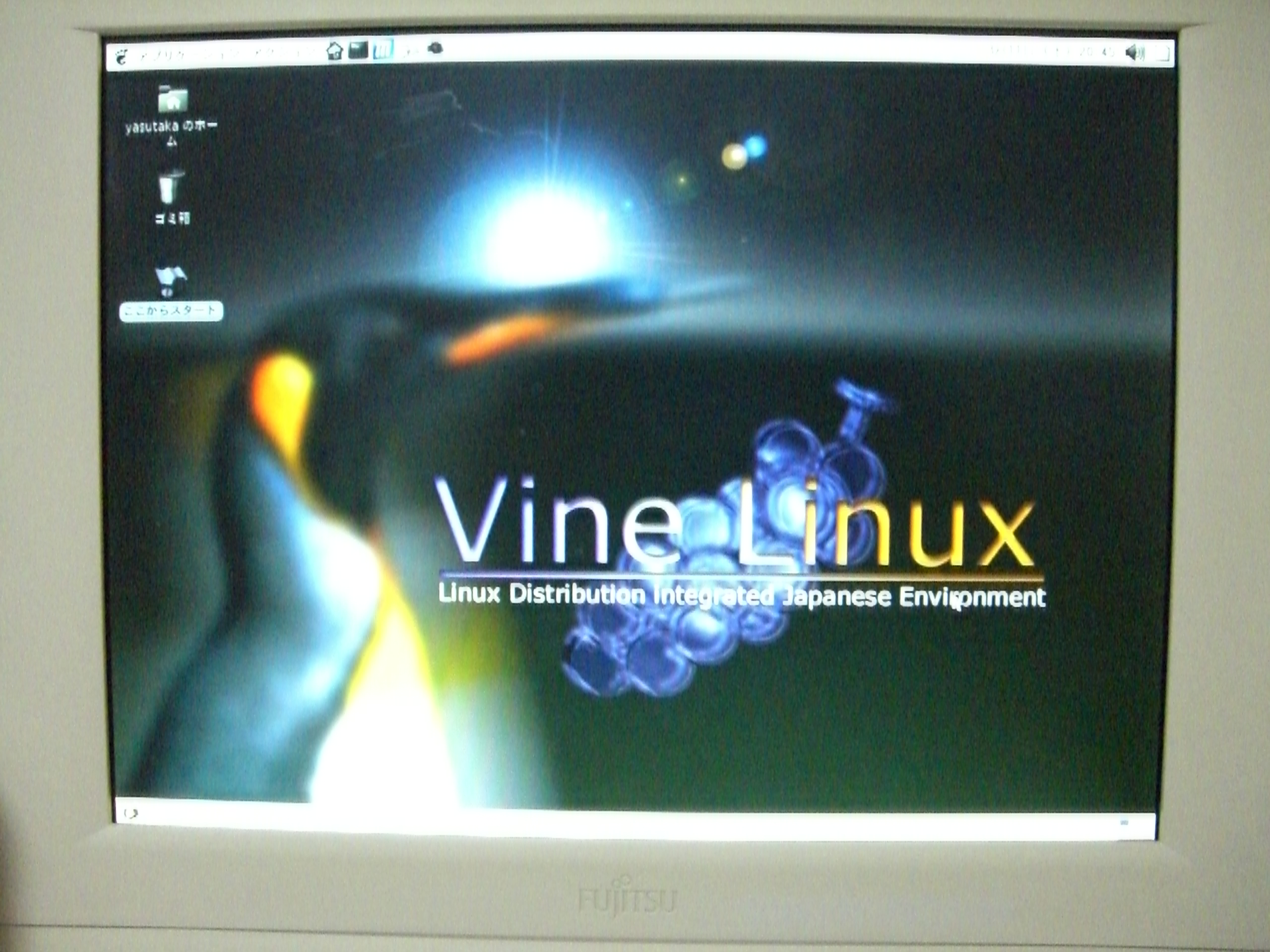
ところで、ネットワークの設定は正常でしょうか?
ターミナルを起動してifconfigコマンドにより確認してみましょう。
↓ifconfigの実行例
|
[yu_syun]# ifconfig
eth0 リンク方法:イーサーネット ハードウェアアドレス 00:90:CC:0D:D5:6D
inetアドレス:192.168.0.101 ブロードキャスト:192.168.0.255 マスク:255.2
55.255.0
UP BROADCAST RUNNING MULTICAST MTU:1500 Metric:1
RX packets:1019 errors:0 dropped:0 overruns:0 frame:0
TX packets:784 errors:0 dropped:0 overruns:0 carrier:0
衝突(Collisions):0 TXキュー長:100
RX bytes:249172 (243.3 Kb) TX bytes:104208 (101.7 Kb)
割り込み:10 ベースアドレス:0x1300
lo リンク方法:ローカルループバック
inetアドレス:127.0.0.1マスク:255.0.0.0
UP LOOPBACK RUNNING MTU:16436 Metric:1
RX packets:6 errors:0 dropped:0 overruns:0 frame:0
TX packets:6 errors:0 dropped:0 overruns:0 carrier:0
衝突(Collisions):0 TXキュー長:0
RX bytes:420 (420.0 b) TX bytes:420 (420.0 b)
|
※IPアドレスとインタフェースの起動状態を確認する。
(インタフェースの起動状態がUP(正常)か?)
パッケージのアップデート作業を行う為に、インターネットに接続できる環境が必要です。
アップデートの実施を行う前に確認しておきましょう。
▲VineLinuxのインストール手順へ戻る
 アップデートの実施
アップデートの実施
シェル上から以下のaptコマンドでアップデートを実施
・パッケージ情報をVineLinuxのサイトから収集
|
[root@yu_syun root]# apt-get update <−−このコマンドを実行
ヒット https://updates.vinelinux.org 2.6/i386/base/pkglist.updates
ヒット https://updates.vinelinux.org 2.6/i386 release.updates
ヒット https://updates.vinelinux.org 2.6/i386/base/srclist.updates
ヒット https://updates.vinelinux.org 2.6/i386 release.updates
無視 https://updates.vinelinux.org 2.6/$(ARCH)/base/mirrors
無視 https://updates.vinelinux.org 2.6/$(ARCH)/base/mirrors
パッケージリストを読みこんでいます... 完了
依存情報ツリーを作成しています... 完了
W: https://updates.vinelinux.org/apt/ は認証を省略します。
W: https://updates.vinelinux.org/apt/ は認証を省略します。
[root@yu_syun root]#
|
・パッケージの更新を実行
|
[root@yu_syun root]# apt-get upgrade<−−このコマンドを実行
パッケージリストを読みこんでいます... 完了
依存情報ツリーを作成しています... 完了
以下のパッケージは保留されます:
kernel-headers
0 個のアップグレードパッケージ, 0 個の新規パッケージ, 0 個の削除/リプレースパッ
ケージ, 1 個の保留パッケージがあります。
[root@yu_syun root]#
|
※続行しますか?聞いてくるので[y/n]で選択(y:更新する、n:更新しない)
インストール直後は、更新するパッケージが多いため時間がかかります。
apt-getコマンドは、頻繁に使います。(ぜひ使い方をマスターしましょう)
↓コマンドの使用方法
|
apt 0.3.19cnc55 for i386 compiled on Dec 3 2003 01:40:37
使用法: apt-get [オプション] コマンド
apt-get [オプション] install パッケージ名1 [パッケージ名2 ...]
apt-get は、パッケージを取得したりインストールするための非常に
簡単なコマンドラインインタフェースです。もっともよく使われるコ
マンドはupdate と install でしょう。
コマンド:
update - パッケージリストを取得・更新します
upgrade - アップグレードを行います
install - 新規パッケージをインストールします
remove - パッケージを削除します
source - ソースパッケージを取得します
dist-upgrade - ディストリビューションをアップグレードします
(参照: apt-get(8)のマニュアルページ)
clean - アーカイブファイルを削除します
autoclean - 古いアーカイブファイルを削除します
check - 壊れた依存関係がないかチェックします
オプション:
-h このヘルプを表示する
-q ログファイルに出力可能な形式にする - プログレス表示をしない
-qq エラー以外は表示しない
-S アップグレード処理のサマリを表示して終了する
-d 取得のみ行う - アーカイブのインストールや展開は行わない
-s 実際には実行しない. 実行シミュレーションのみ行う
-y 全ての問い合わせに Yes で答え、プロンプトは返さない
-f チェックで失敗しても処理を続行する
-m アーカイブが存在しない場合も続行する
-u アップグレードしたパッケージを表示する
-b ソースパッケージを取得し、ビルドを行う
-K 個々のパッケージの署名を検証し、終了する
-c=? 指定した設定ファイルを読みこむ
-o=? 指定した設定オプションを摘要する. 例) -o dir::cache=/tmp
|
以上でVineLinuxのインストール作業は完了です。
これから、リナックスワールドをご一緒に堪能しましょう ^^;
▲VineLinuxのインストール手順へ戻る
Copyright(c) 2005, All Rights Reserved.