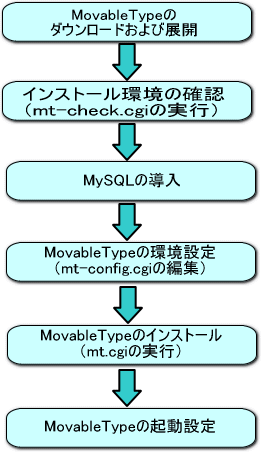このページはVineLinuxでMovable Type 3.2(ブログ)を導入するための設定手順ををご紹介します。
TOPページへ戻る
| VineLinux関連 |
| システム管理 |
| ウェブ関連 |
| メール関連 |
| ファイルサーバ関連 |
| ブログ関連 |
| ドメイン関連 |
| ネットワーク関連 |
| セキュリティ関連 |
| その他 |
>>Linuxで自宅サーバー公開(TOP) >>MovableTypeの導入
MovableTypeとは、最近話題のブログを構築するためのソフトウェアです。「限定個人ライセンス」を 使用することにより、制限事項(利用ユーザー数:1人、作成できるブログ数:3つ)はあるものの 無料で使用することが可能です。 今回は、実際にブログを導入して、その構築方法と運用方法を実感しようと思います。 ※とりあえず、自宅サーバー公開(サーバー構築日記)@ブログを開始しました。 ▲MovableType導入手順へ戻る (インストールの準備1):公式サイトメニューよりダウンロードを選択 まずは、Movable Typeの公式サイトより最新版をダウンロードします。 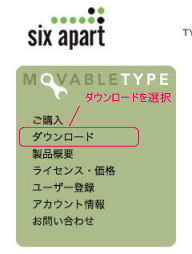 (インストールの準備2):TypeKey認証システムへの登録(初回のみ) 【注意事項】 初めてダウンロードされる場合はTypeKey認証システムへの登録が必要です。 新規ダウンロードについてをクリックして登録を行ってください。 ※ダウンロードページへ移動する際に、メールで送られてくるTypeKeyアカウント が必要になります。(メールの到着をしばらくお待ちください....) 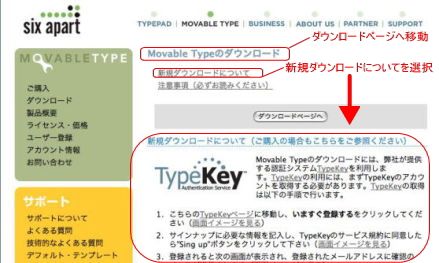 (インストールの準備3):ダウンロードページへ移動 TypeKey登録時に設定したTypeKeyログイン名とパスワードを入力してログインします。 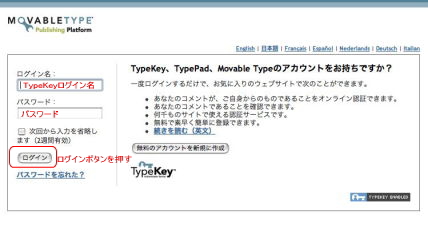 (インストールの準備4):ダウンロードするアーカイブの選択 ※限定個人ライセンス(無償)版をダウンロードされる際は制限事項があります。 確認されてからダウンロードしてください。 (とりあえず、tar.gz版をダウンロードしました。) 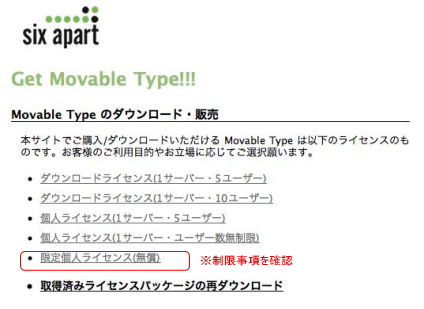 (インストールの準備5):サーバーにダウンロードしたアーカイブをアップロードして展開する。 ・ダウンロードしたアーカイブのをアップロード ffftpなどのFTPクライアントソフトを利用して、サーバーへアップロードします。 (WindowsやMacintoshなどからダウンロードした場合です。) その際に必ずcgiが実行可能なディレクトリに展開してください。 ※CGIが実行できる環境が必要です。 CGIの設定については>>CGIの設定方法を見てください。 ・アップロードしたファイルの展開 アップロードしたディレクトリに移動して、以下コマンドを実行
ディレクトリが長過ぎてタイプミスしそうです。以下コマンドでリネームしておきましょう。
・スタティックディレクトリ(mt-static)をhtmlファイルを格納するディレクトリ配下へ移動します。 (例:/home/httpd/html ...) ※CGIディレクトリのままではmt-staticへリンクできない為
(例としてmtstaticの格納先を/home/httpd/html 直下としています。) 以上の設定でインストールする為の準備が完了しました。 次にMovable Typeのインストールおよび環境設定を行いましょう。 ▲MovableType導入手順へ戻る (インストールおよび環境設定1):mt-check.cgiを実行 まずは、インストール可能かどうかチェックします。 ブラウザ上で"mt-check.cgi"を実行します。 ※展開したフォルダ内に"mt-check.cgi"が存在します。 以下のようなページが表示されれば、CGIは正常に実行できています。 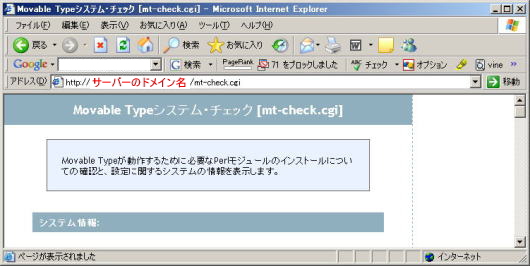 データ管理の項目でMovable Typeのデータの保管、管理に利用する為のモジュールを確認します。 一番悩むのがこのデータ管理をどうするかだと思います。 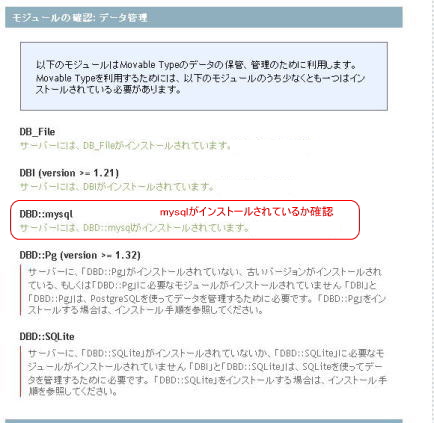 今回はMySQLを利用することにします。(mysqlの項目がインストール状態か確認) MySQLがインストールされている場合は問題ありません。 インストールされていない場合は、aptコマンドでインストールを行います。
以上でMySQLのインストールは完了です。再度モジュールの確認(mt-check.cgi)を行い MySQLがインストール状態にあることを確認してください。 最後に以下のように「チェックは、無事に完了しました」と表示されれば、Movable Typeの インストールを行うことができます。 (インストール前にMySQLでMovableType用のデータベースを作成する必要があります。) 以下の表示がでましたら、(インストールおよび環境設定2)に進んでください。  ▲MovableType導入手順へ戻る (インストールおよび環境設定2):MySQLでMovableType用のデータベースを作成 サーバー上でMySQLのユーザーおよびデータベースの作成
以上の設定で、MySQL用の設定は完了です。 早速インストール作業を行いましょう。 ▲MovableType導入手順へ戻る (インストールおよび環境設定3):mt-config.cgiの編集 このファイルの設定がMovableTypeの動作を決めています。 必要な設定さえ行えば、問題なく動作します。 viエディタでmt-config-cgiを開く
長いファイルですが、ほとんどがコメントです。 以下に設定が必要な箇所を抜粋します。検索して環境に合わせて編集してください。 ※必ずCGIの設定とデータベースの設定を環境に合わせて設定してください。
以上でmt-config.cgiの編集は終了です。 ▲MovableType導入手順へ戻る (インストールおよび環境設定4):mt.cgiの実行 ブラウザからアップロードしたmt.cgiを実行します。 しばらくすると「インストール実行」のボタンが表示されます。 ここまでくれば、編集したmt-config.cgiの内容がきちんと認識されています。 「インストール実行」ボタンを押すと、MovableTypeの初期化が開始されます。 初期化が完了すると、「Movable Typeにログインしてください。」のボタンが表示されます。 ログインボタンをクリックすると以下のログイン画面が表示されます。 初回はユーザー名が「Melody」でパスワードが「Nelson」です。 早速、Movable Typeにログインしてみましょう。 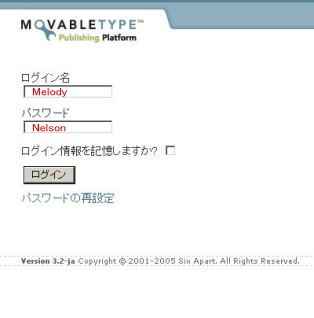 以上でMovable Typeのインストールは完了です。 ▲MovableType導入手順へ戻る (インストールおよび環境設定5):ユーザーの変更および起動設定 最初にやるべきことは、ログイン名とパスワードの変更です。 デフォルト設定のまま使用するのは危険ですので、必ず変更しましょう。 ログイン後のメインメニューより。システムメニューの投稿者をクリックします。 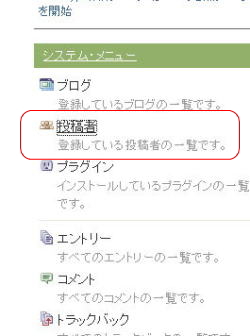 投稿者から「Melody」を選択します。 投稿者のプロフィール画面が表示されます。 ログイン名とメールアドレスを環境に合わせて変更します。 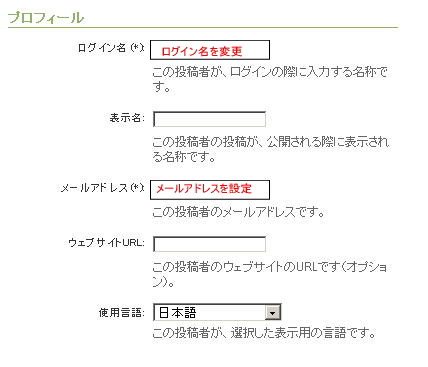 パスワードを変更します。(パスワードのヒントも入力します) 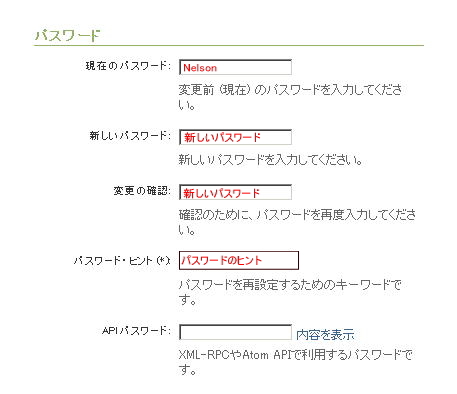 「変更を保存」ボタンを押して、修正内容を保存します 一度ログアウトしてから新しいログイン名とパスワードでログインします。 ちゃんと、新しいログイン名が有効になっているはずです。 再度、ログインしてメインメニューからブログの基本設定を行います。 (この設定で最後です。あと一息なので頑張りましょう。) メインメニューの「重要:本ブログを設定する」をクリックします。 設定項目は以下です。 ・ブログの名前 ブログのタイトルに表示される名前です。(ブログで一番目立つので慎重に考えましょう^^;) ・サイトURL 新規にblog用のディレクトリを作成しました。(html格納ディレクトリ配下に) (例:/home/httpd/html/blog用ディレクトリ名) ・サイトパス https://ドメイン名/blog用ディレクトリ名/ ・時間帯 UTC+9(日本時間)そのままです。 以上を設定して、「変更を保存」ボタンをクリックすれば、環境設定は完了です。 設定したサイトにブラウザからアクセスしてブログのサイトを確認してください。 結構、表示されると感動します。 以上でMovable Typeの導入は完了です。これからブログの世界を堪能しましょう^^ ▲MovableType導入手順へ戻る Copyright(c) 2005, All Rights Reserved. |