そういえば、インストールから初期設定までの手順を書き忘れていることに気づいたので、メモを読み返しながらここに残しておきます。
ラズパイOSのインストール
セットアップを始める前に準備するものとして、HDMIケーブルと電源、キーボードとマウスが必要です。※LANケーブルは無線LANがあれば不要です。あとSDカードも忘れずに購入しましょう。速度面を考慮するならclass10を選んだ方がいいです。あと、相性もあるのでラズパイで実績があるメーカのものを選ぶと安心です。


HDMIはラズパイの本体に合わせて形状が異なるので注意してください。ラズパイZeroだと「Mini-HDMI」、ラズパイ4だと「Micro-HDMI」です。電源ケーブルも、ラズパイ3までは「USB Micro-B」ですが、ラズパイ4から「USB Type-C」に変更になっています。

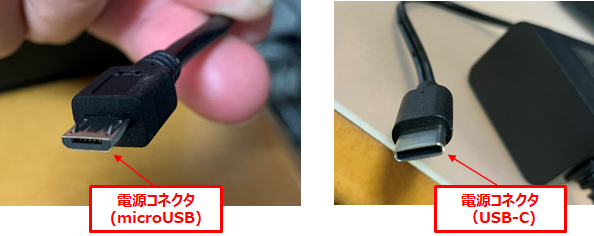
参考までに、以下が最近ラズパイZeroの立ち上げ時に揃えたものです。HDMIがMini-HDMIだったのと、USBポートが1つしかなかったので、Micro-Bコネクタに接続するUSBハブを追加で準備しました。Zeroは小型化を重視しているので、コネクタ形状も他のシリーズと異なっていて当然ですね。(それにしてもコンパクトで小さいです)
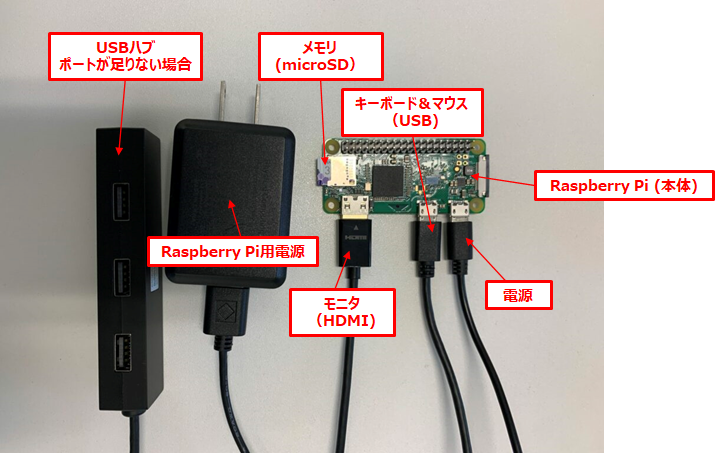
あと、SDカードにOS(イメージファイル)を書き込むために「Win32DiskImager」と、SDカードをフォーマットするために「SD Formatter」をPCにインストールしておきましょう。Windows標準のフォーマット機能ではうまくいかないようなので、SD Formatterを使った方が良いと思います。
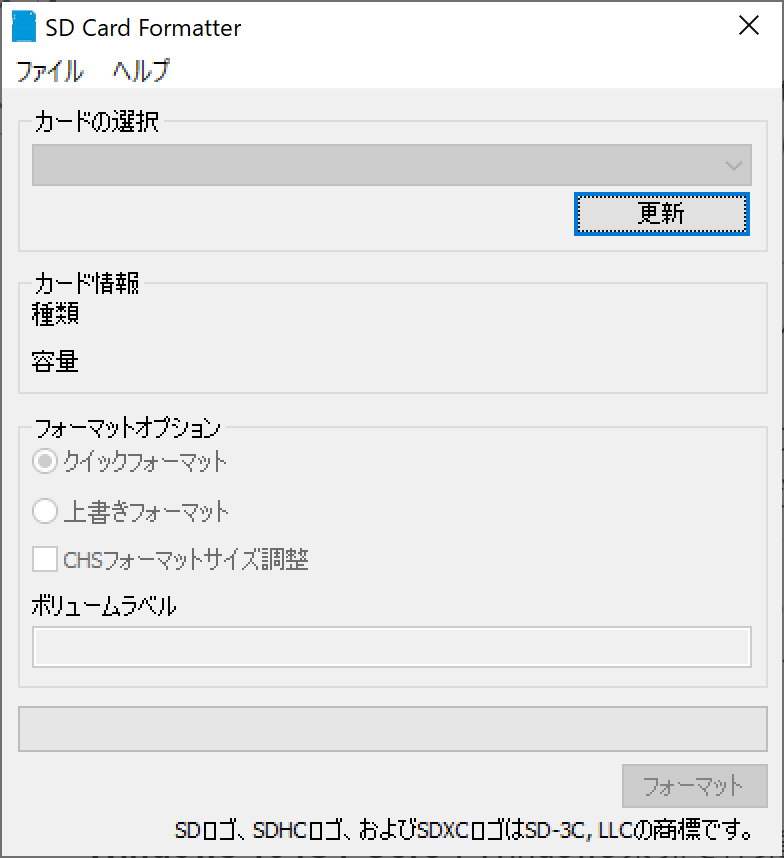
ダウンロードサイト:https://www.sdcard.org/jp/downloads/formatter/
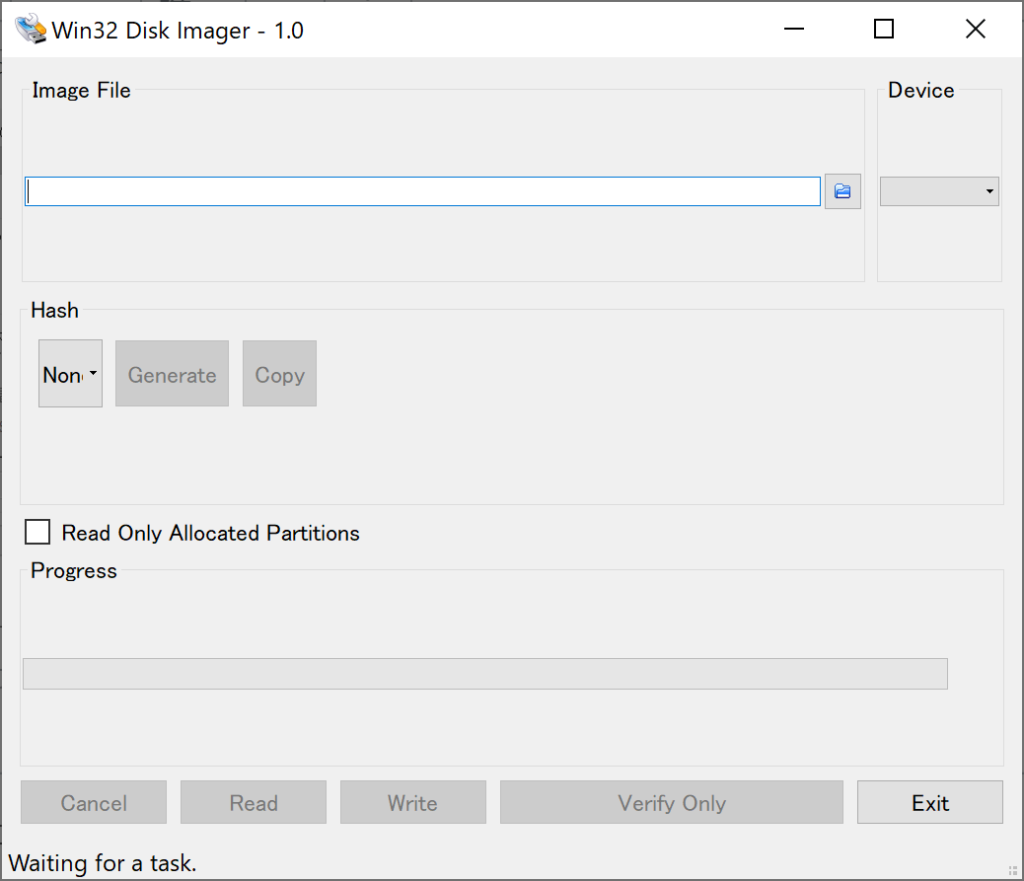
ダウンロードサイト:
https://sourceforge.net/projects/win32diskimager/
以上の準備が整ったら、さっそくインストールを始めましょう。
まず最初に、OSをダウンロードします。どのOSをインストールするか悩んだ場合は、ラズパイ全てのモデルに対応した公式OSの「Raspbian(ラズビアン)」を入れておけば間違いないです。用途に応じて、最適なもの選んでください。
以下は、各OSと用途を調べたメモです。
Raspbian:電子工作や小規模な開発をしたい方向け
Windows 10 IOT Core:Windows環境で作業を行いたい方向け
Ubuntu MATE:Raspberry Piをパソコンとして使用したい方向け
Coder for Raspberry Pi:プログラミング学習向け
OSMC:メディアを楽しみたい方向け
今回は、「Raspbian(ラズビアン)」のインストールを説明します。
①OSのダウンロード
RaspberyPi用のOS、Raspbianには GUI(通常版)とCUI(Lite版)の2種類あります。
- GUI(デスクトップ環境あり):SDカードの容量は8GB以上
- CUI(デスクトップ環境なし):SDカードの容量は2GB以上
GUI環境も含めてインストールした方がいろんな使い方ができると思います。本体の性能とやりたいことを考慮して、GUIとCUIのどちらにするかを選択してください。GUI版を入れて、後で起動をCUIにすることも可能です。最小の容量で実現したい場合は、GUIを入れずに、CUI版のみをインストールすることもできます。ここでは、どちらにも対応できるように、GUI版のインストールとCUI版のみのインストール手順を紹介します。
Raspbian (GUI版)は、以下のサイトからダウンロードできます。最近は、NOOBSまで入ったSDカードがセットになっているものもあり、SDカードをそのまま挿してインストールから行うことも可能です。自分は、最新版をダウンロードして使う方が何かとトラブルも少ないので、サイトから最新版をダウンロードしてからインストールしています。ダウンロードして解凍するだけなのでそんなに手間もかかりません。
ダウンロードサイト:https://www.raspberrypi.org/downloads/
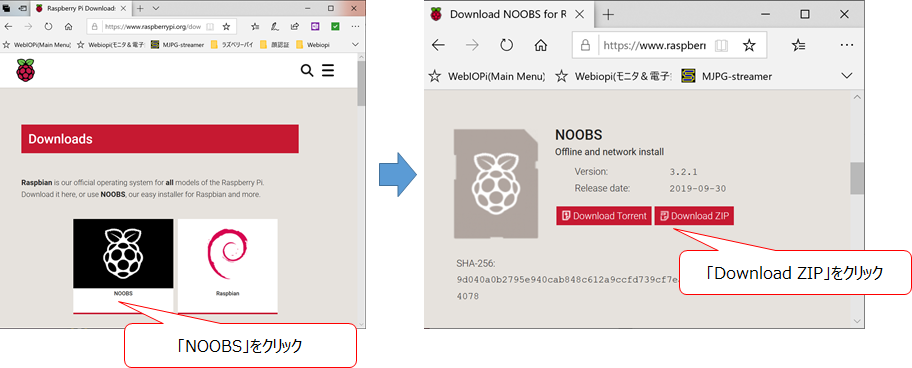
②SDカードのフォーマット
OSのインストールを行うためにSDカードをフォーマットします。ここでは、事前に準備した「SD Formatter」を使ってフォーマットします。
「SD Formatter」を起動すると、以下の画面が表示されます。SDカードドライブを選択して、フォーマットボタンを押します。※カードの選択を間違えると悲惨なことになるので注意してください。
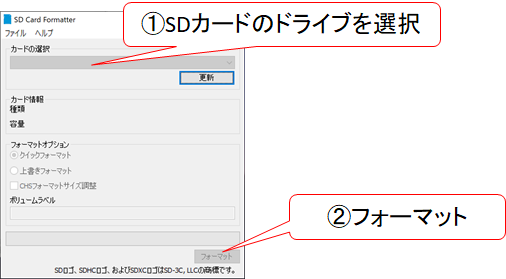
③圧縮ファイルの展開とコピー
ダウンロードしたファイルを展開して、microSDカードにコピーします。
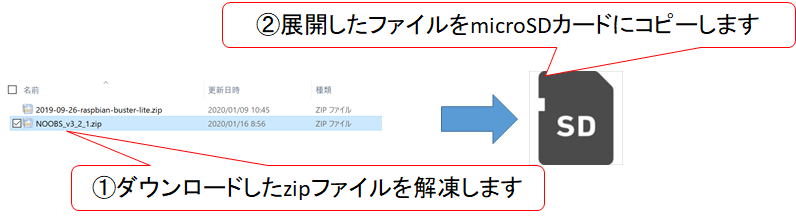
以上でGUI版のインストール準備は完了です。
ここからは、CUI版のみをインストールする場合の手順です。※GUI版をインストールされる場合は読み飛ばしてください。
①OSのダウンロード(CUI版)
CUI版の場合は、以下のサイトからOSイメージファイルをダウンロードします。
各フォルダ内の*.zipファイルをダウンロードして解凍すると*.imgファイルができます。
ダウンロードサイト:http://ftp.jaist.ac.jp/pub/raspberrypi/raspbian_lite/images/
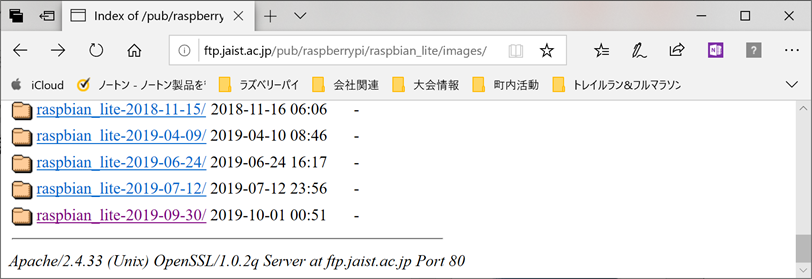

②イメージファイルの書き込み(CUI版)
CUI版もGUI版同様にSDカードをフォーマットします。フォーマットしたSDカードに、「Win32DiskImager」を使ってイメージファイルを書き込みます。
「Win32DiskImager」を起動すると、以下の画面が表示されます。ダウンロードしたイメージファイルを選択して、Writeボタンを押します。
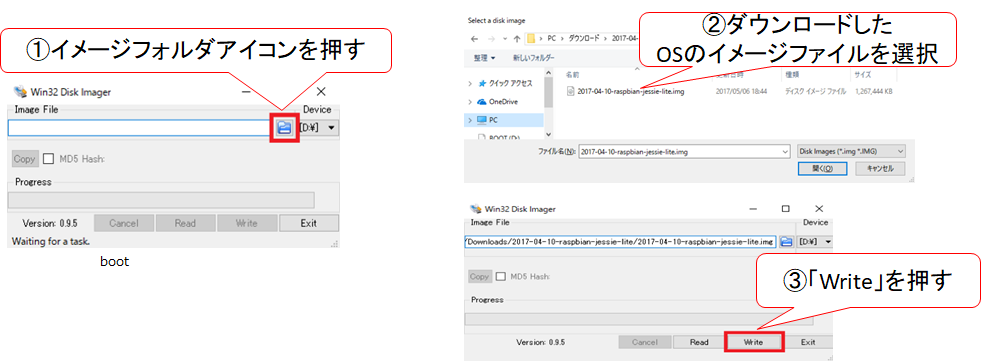
インストール準備が終わったら、書き込んだSDカードをラズパイ本体に挿します。SDカードの向きに注意してください。(くれぐれも力ずくで入れないように)
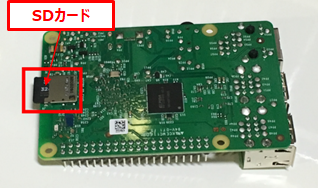
必要な周辺機器を接続して、本体の電源を投入ます。暫く待つと、RaspberryPiの起動画面が表示されます。CUIの場合はそのまま起動が始まり、しばらくするとloginプロンプトが表示されます。
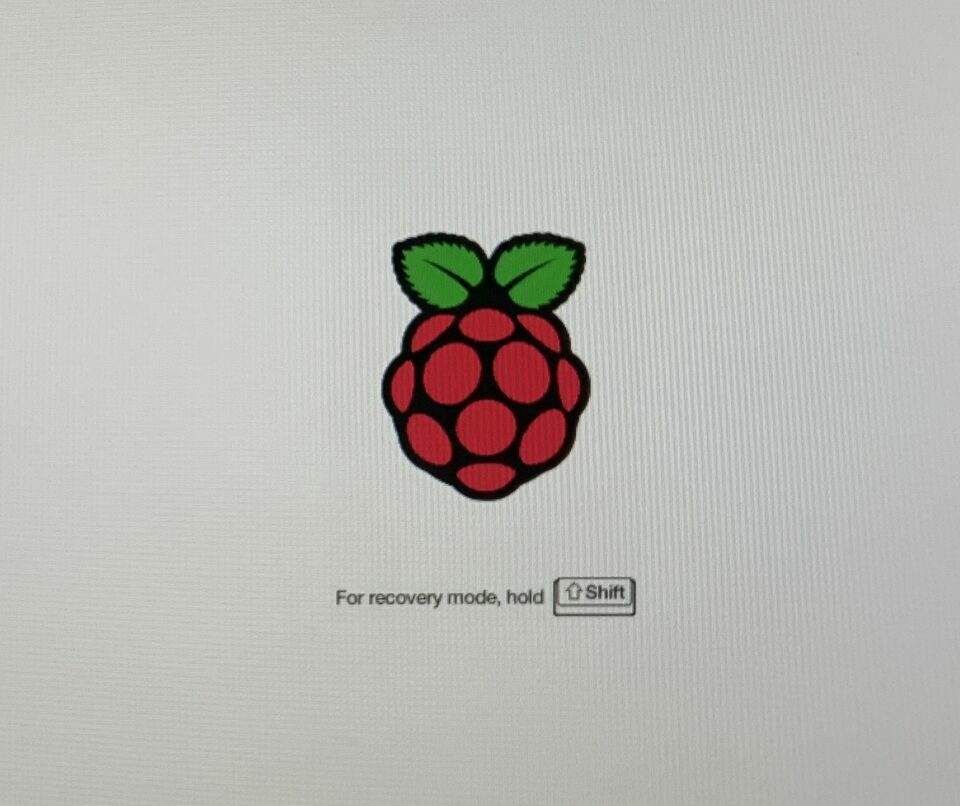
NOOBSの画面が表示されるので、ここで無線LAN「Wifi networks」を設定して、インストールするOSを選択します。「Raspbian」にチェックを入れて、「Install」ボタンを押せば、インストールが開始されます。進捗バーが進んでいくので完了するまでしばらく待ちます。
インストールが完了して、無事「login」まで表示されれば成功です。GUI版の場合は、ディスクトップ環境が立ち上がって、ログイン画面が表示されます。
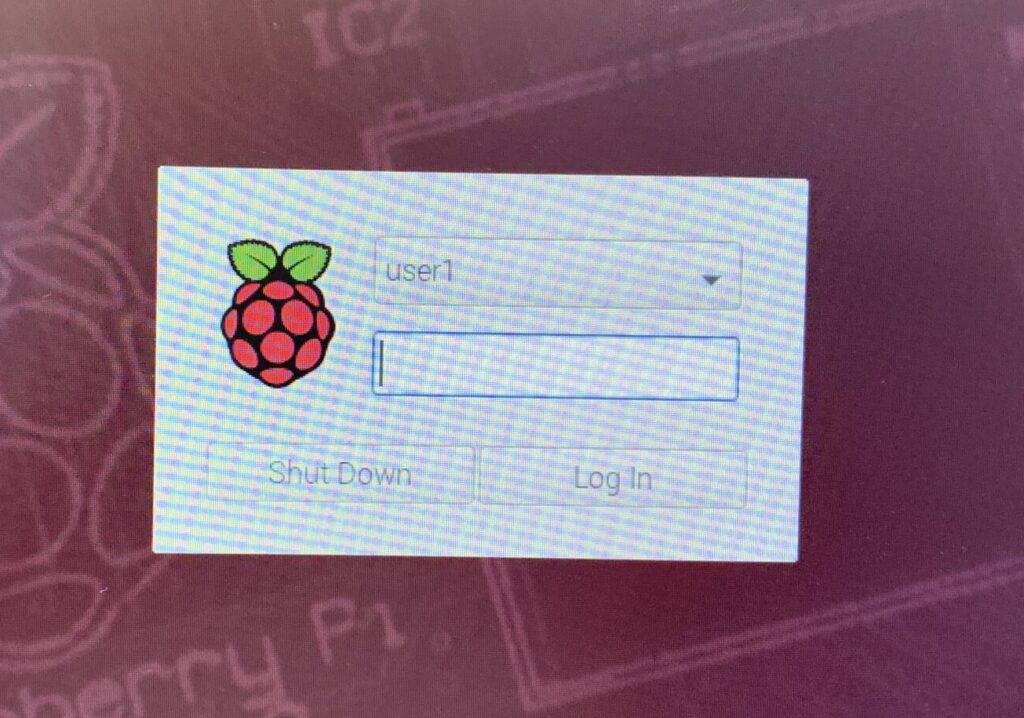
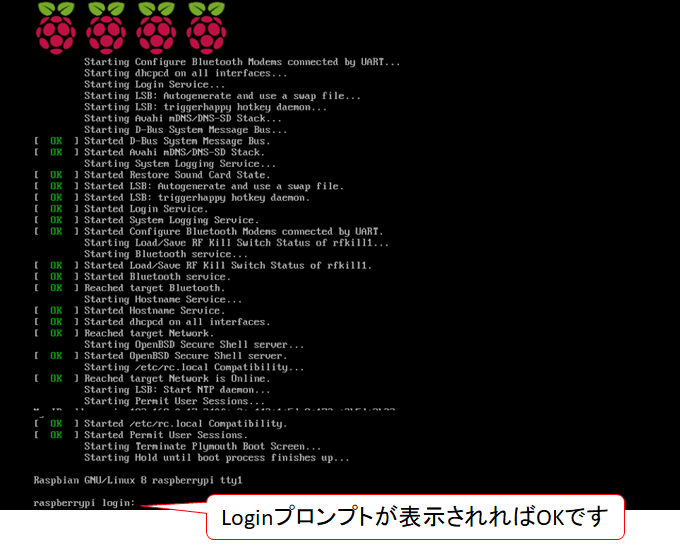
ラズパイの初期設定
以下の初期ユーザー名とパスワードを入力し、ログインします。
初期ユーザー名:pi
初期パスワード:raspberry
CUI版の場合は、ログイン後にネットワーク設定を行っておきましょう。
$ sudo raspi-config
設定画面が表示されるので、以下の順にメニューを選択します。
2 Network Options -> N2 Wi-fi
あとは、JP Japanを選択して、SSIDとパスワードを入力します。
最初に設定する項目は以下です。
- SDカード領域の拡張
- タイムゾーンの設定
- キーボードのレイアウトを変更
- Raspbianのパッケージを最新化
- RaspberryPiの日本語設定
- SSHの有効化
では、さっそく設定します。
SDカード領域の拡張
「raspi-config」コマンドを実行します。
$ sudo raspi-config
以下のような画面が表示されます。
操作は、矢印キーとtabで移動し、Enterで選択します。
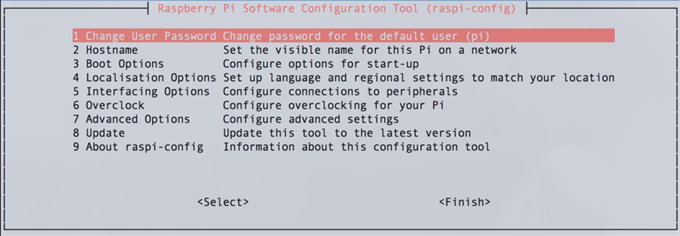
SDカードの領域をフルに使えるように拡張します。
デフォルトでは、SDカードの領域をフルには使えない状態になっているので、使えるように設定します。
「Advanced Options」を選択します。
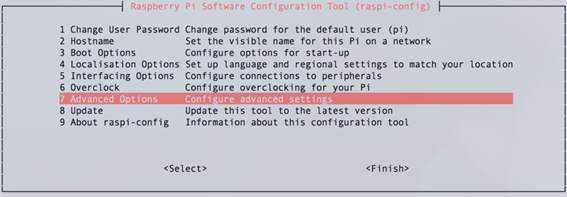
「Expand Filesystem …」を選択して、「OK」を選択します。
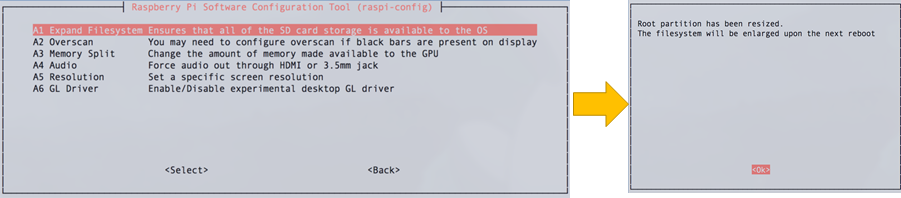
タイムゾーンの設定
「Localisation Options」を選択します。
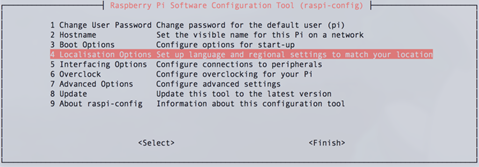
「Change Timezone」を押して、「Asia」⇒「Tokyo」を選択します。
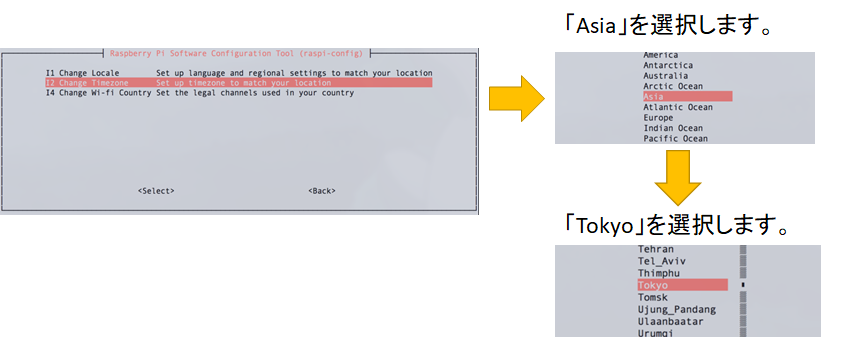
キーボードのレイアウトを変更
初期状態ではキーボードが英語キーボードに設定されているので、キーマップがずれています。エディタを使うときなどこまるので、日本語キーボードに変更します。
4 Localisation Options Setup…を選択して[Enter]を押します。
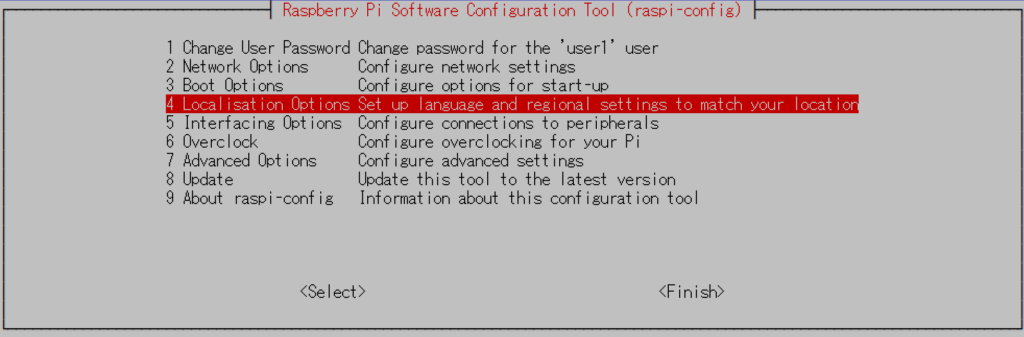
I3 Change Keyboard Layout…..を選択して[Enter]を押します。
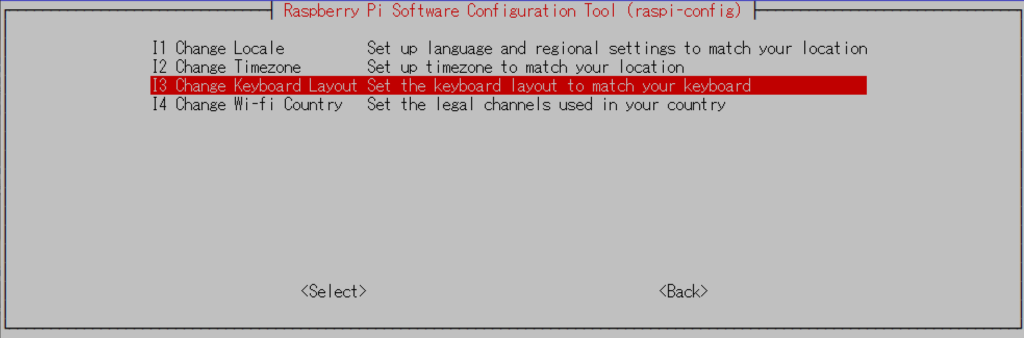
Generic 105-key(Intl) PC…..を選択して[Enter]を押します。
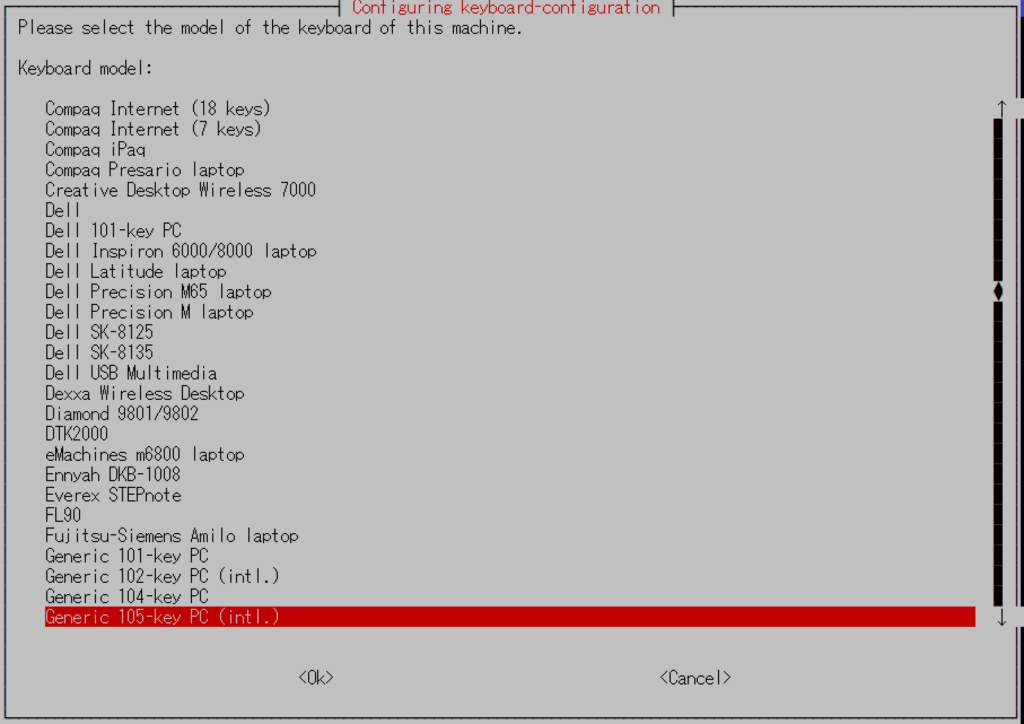
Otherを選択して[Enter]を押します。
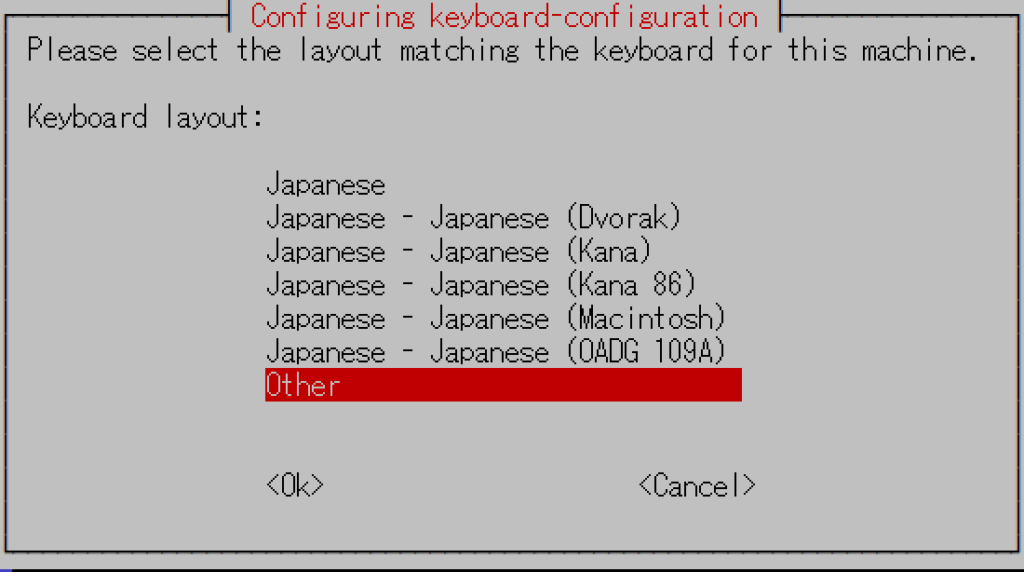
Japaneseを選択して[Enter]を押します。
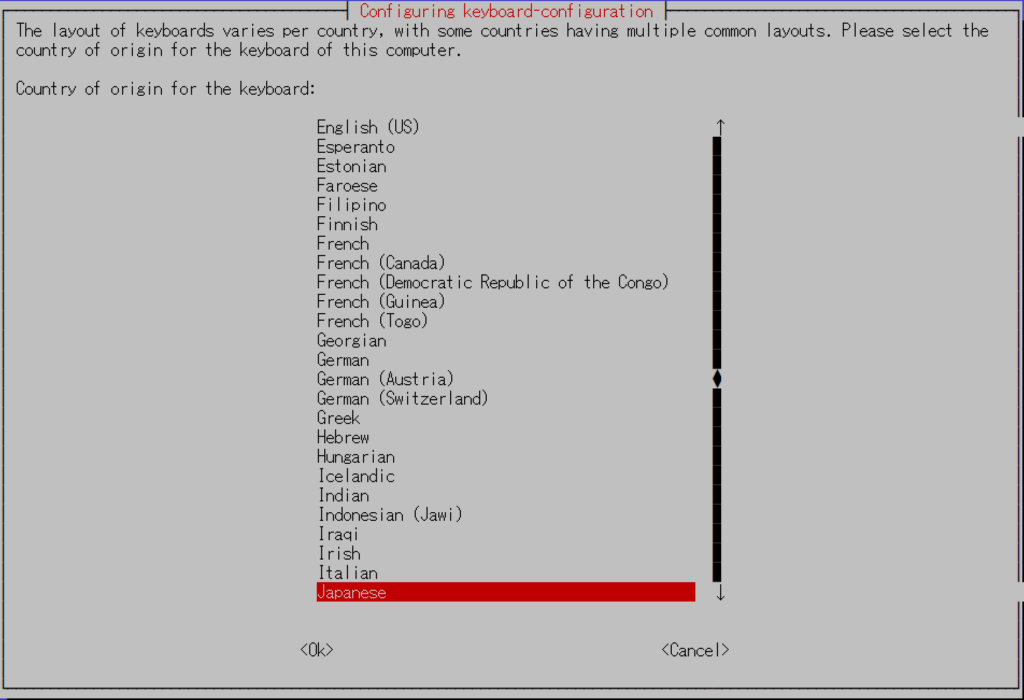
Japanese – Japanese(OADG 109A)を選択して[Enter]を押します。
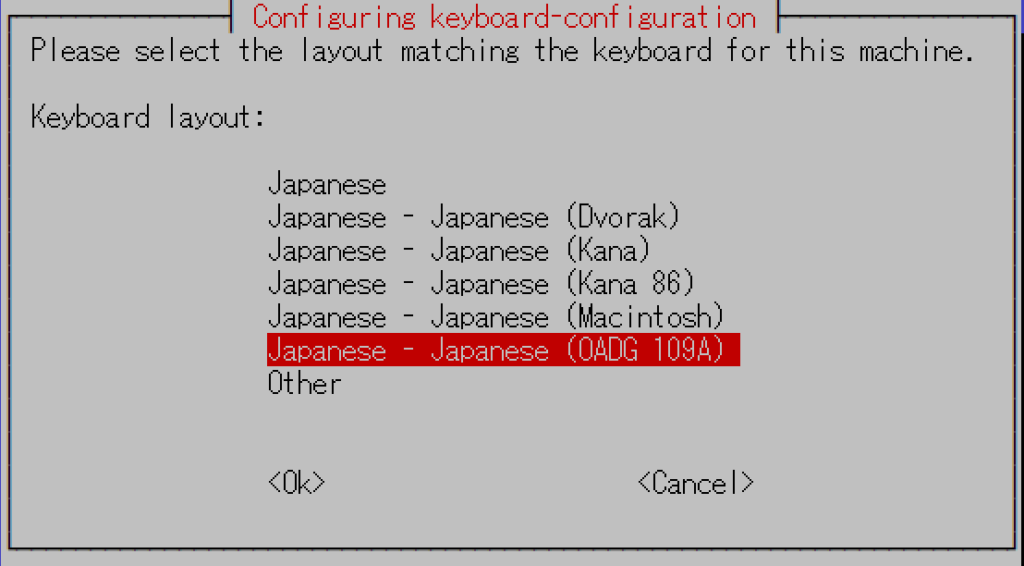
The default for the keyboard layoutを選択して[Enter]を押します。
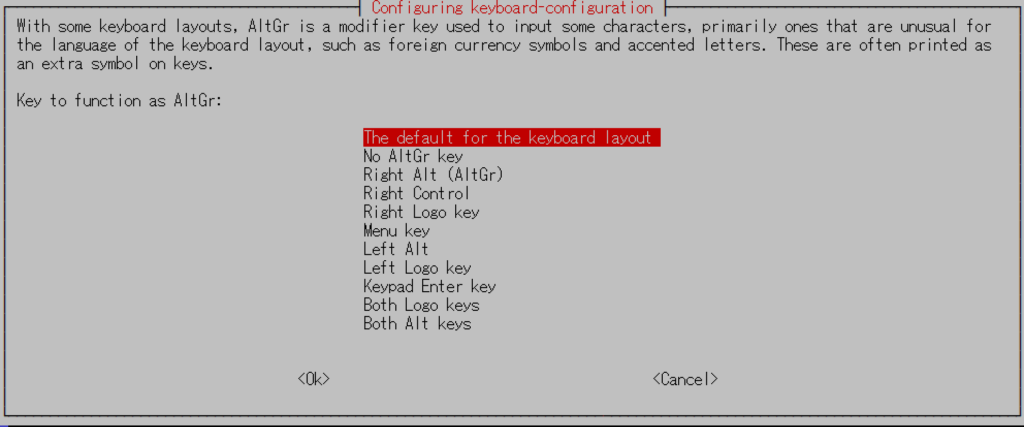
No compose keyを選択して[Enter]を押します。
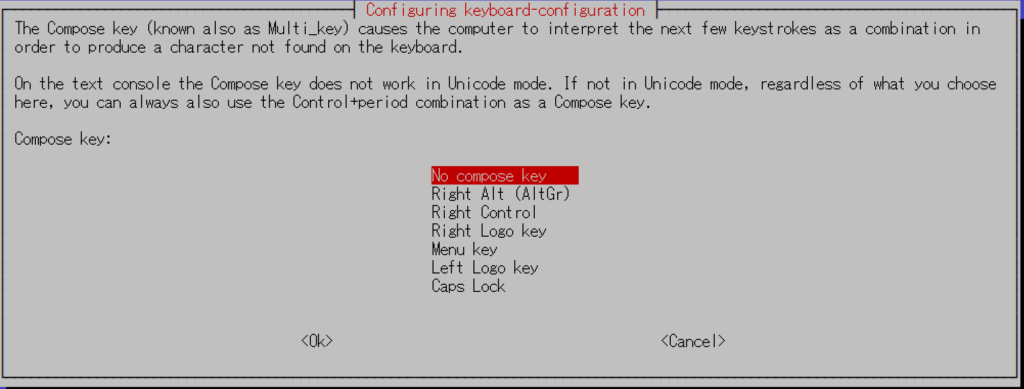
以上で、キーマップが日本語キーボードになります。
Raspbianのパッケージを最新化
Raspbianパッケージをアップデートします。
$ sudo apt-get update OSのアップデート情報を更新 $ sudo apt-get upgrade アップデート情報に従ってOSをアップデート
本体ファームウェアのアップデートをします。
※安定版ではないのでファームウェアのアップデートはやらない。
$ sudo apt-get install -y rpi-update $ sudo rpi-update
設定を反映するために再起動します。
$ sudo reboot
RaspberryPiの日本語化
Raspbianには、日本語入力ソフトウェアが入っていないので、「mozc」をインストールします。
$ sudo apt-get install ibus-mozc
SSHの有効化
raspi-configにてSSHを有効にします。
$ sudo raspi-config
「5 Interfacing Options」を選択後、「P2 SSH」を選択して「enabled」に設定
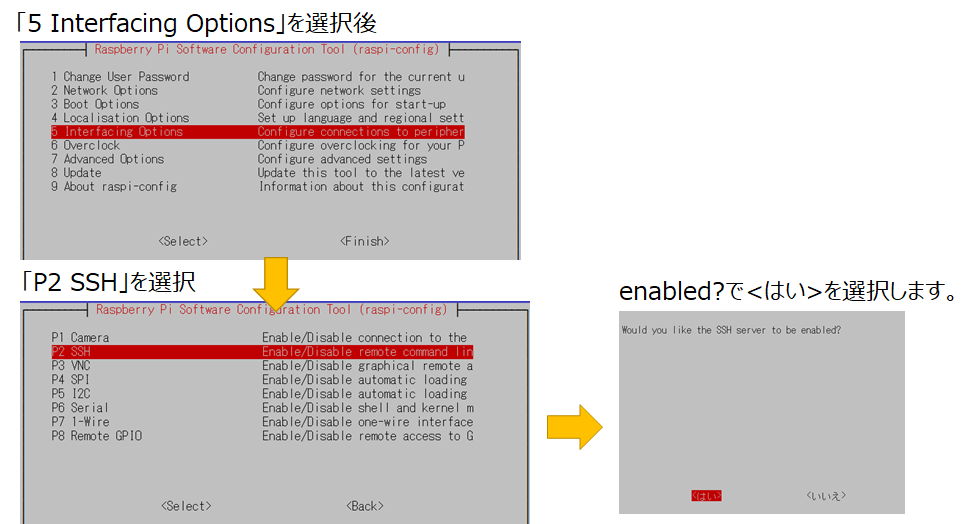
以上の設定で、ラズパイに他のPCからログインしたり、ファイルを転送することが可能になります。PCから接続したり、ファイルを転送したりするので、「Teraterm」と「WinSCP」あたりはインストールしておくと役立ちます。
TeratermでSSH接続
ホストにRaspberryPiのIPアドレスを入力
TCPポートが22(デフォルト値)
サービスはSSH
以上の設定で、[OK]を押して、ユーザー名とパスワードを入れると接続できます。
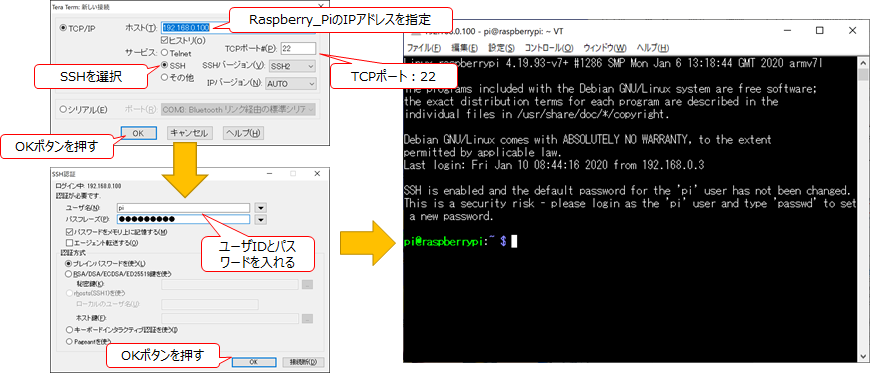
WinSCPでファイル転送
転送プロトコルがSFTP
ホスト名にRaspberryPiのIPアドレスを入力
ポート番号が22(デフォルト値)
ユーザー名とパスワードを入れてログインボタンを押します。
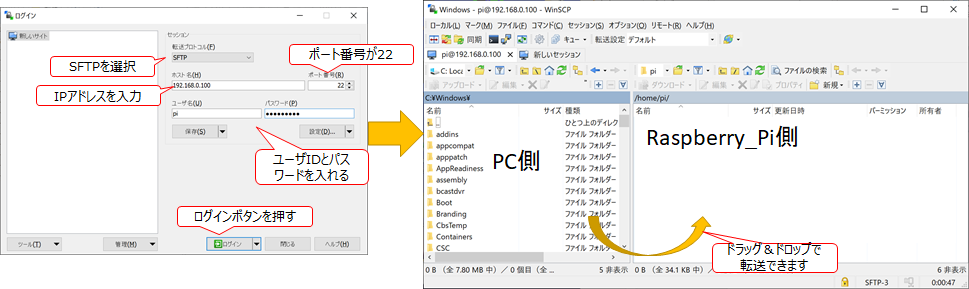
メモを見ながら記載したのですが、こまめにメモしとかないと忘れちゃいますね。思い出したらその都度記載しておきます。

