ラダー言語の開発用にOpenPLC Editorをインストールしたので手順を紹介します。
ラズパイ上で実行するためのラダープログラムを作成するために、PC(Windows)にインストールして使用します。
OpenPLC Editorのダウンロード
https://www.openplcproject.com/ にアクセスして、「GETTING STARTED」へ進みます。
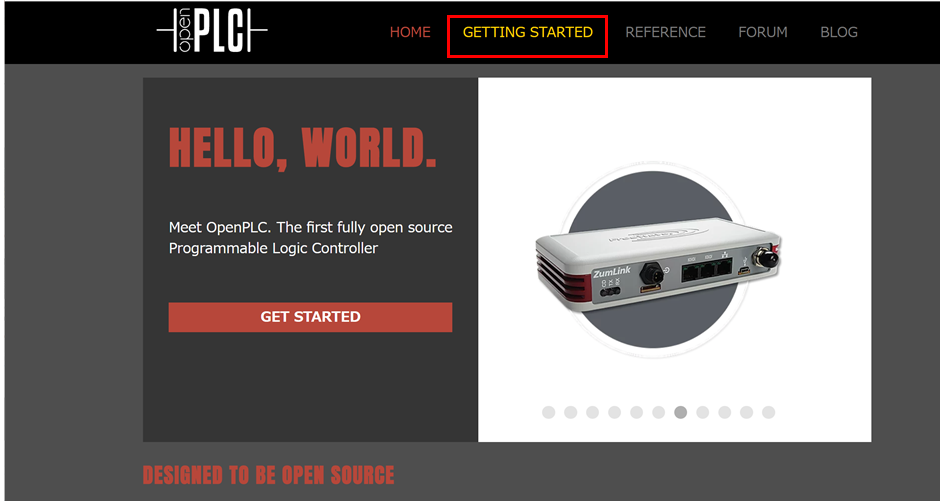
今回は、ラダープログラム作成用なので、「OpenPLC Editor」をインストールします。
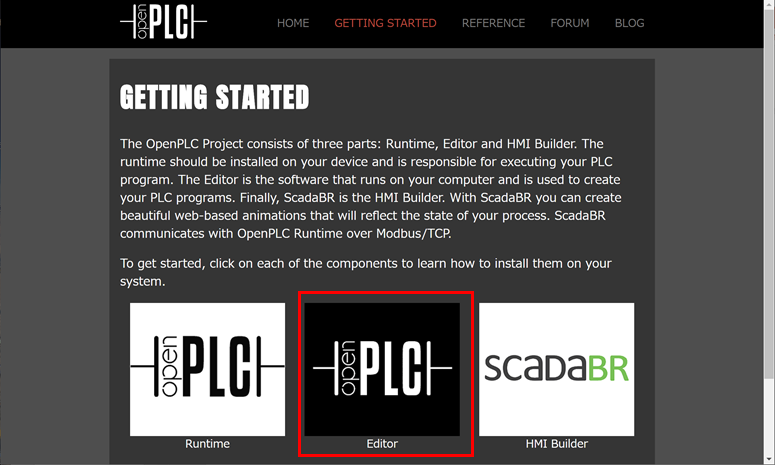
「OpenPLC Editor v1.0 for Windows」をクリックして、ダウンロードします。
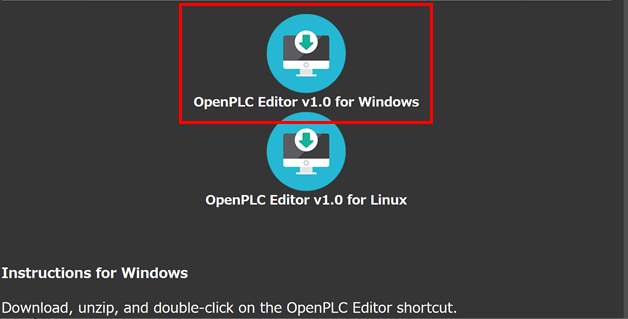
OpenPLC Editorのインストール
まず、ダウンロードしたzipファイルを解凍します。

解凍すると、「OpenPLC Editor」というフォルダができます。
このフォルダをそのままc:\(Cドライブ)直下に移動します。

フォルダ内に「OpenPLC Editor」という名前のショートカットがあるので、分かりやすい場所(ディスクトップなど)にコピーします。
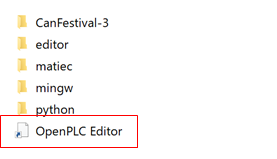
ショートカットのプロパティを開いて、作業フォルダを記入します。アイコンも変更しておくと分かりやすいです。アイコンの指定は「C:\OpenPLC Editor\editor\images\brz.ico」です。
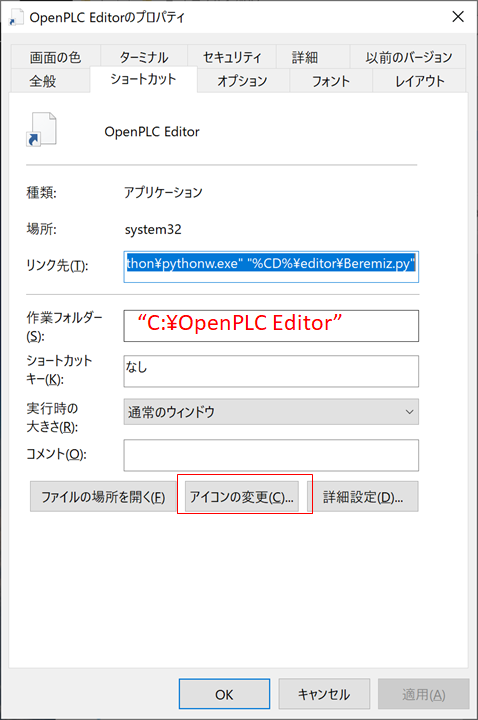
ショートカットをダブルクリックして、「OpenPLC Editor」が立ち上がれば完了です。
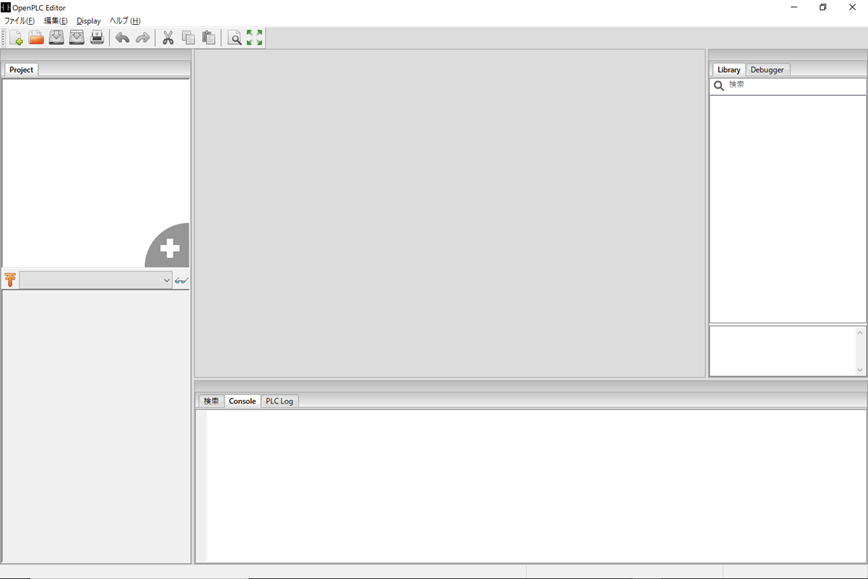
これで、OpenPLCでラダープログラムを作成する環境が整いました。
ラズパイと接続して、実際に動作させながら試してみようと思います。
ラズパイ側のOpenPLC Runtimeインストール手順
PLC(ラダー図)関連の参考記事です。

