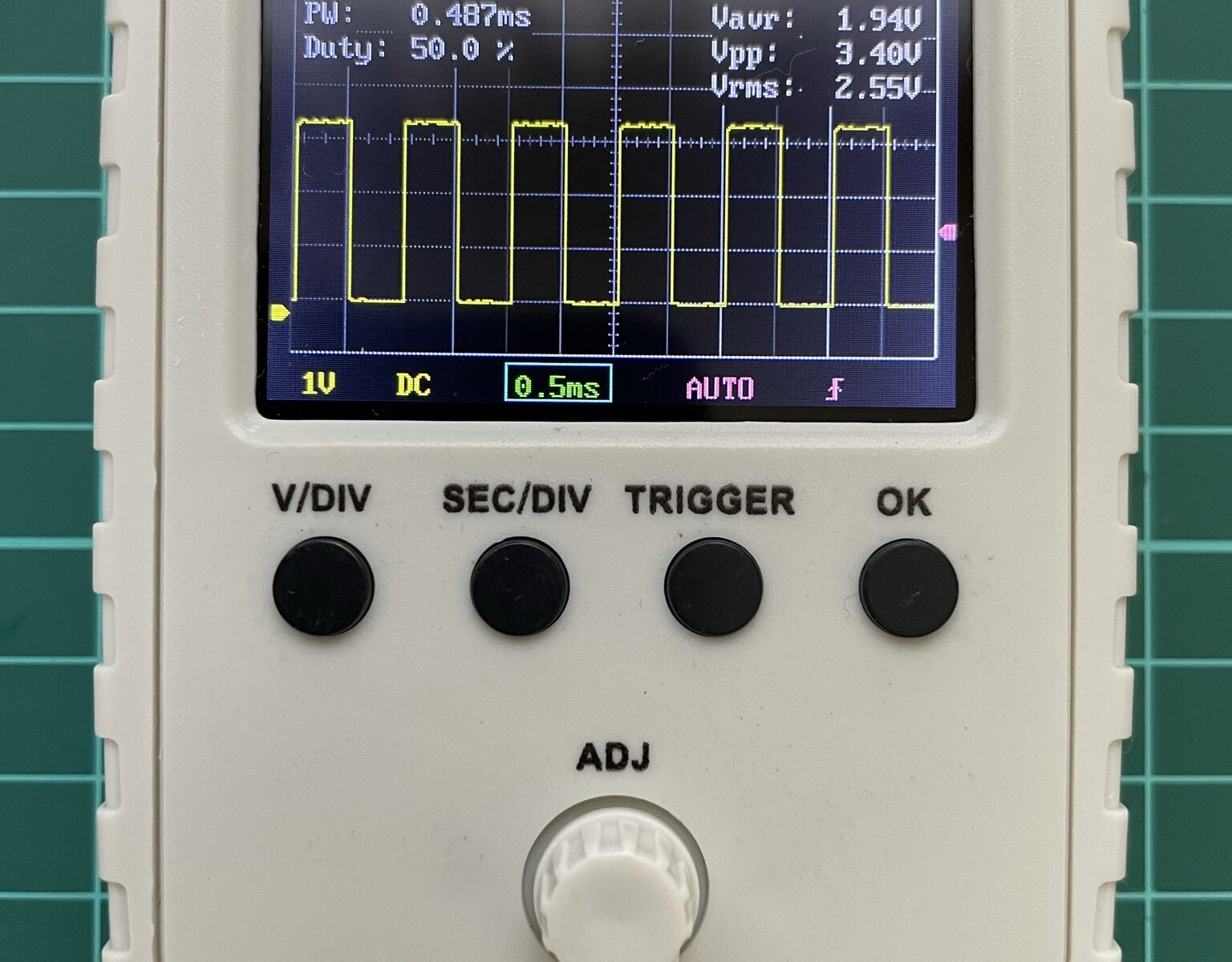コロナ禍でテレワークの機会が増えて、自宅で作業する時間も多くなってきたので、実験機器の充実を図るべくオシロスコープを購入したので紹介します。今回購入したのは4,000円前後で購入できる格安オシロスコープの「Quimat Q15001」です。実際に使ってみると、機能と完成度の高さに驚きました。自宅でちょっと波形を観測したいと考えている方にはおすすめのオシロスコープです。
オシロスコープ(Quimat Q15001)
以下が今回購入したオシロスコープです。Amazonで「Quimat 2.4″TFT デジタル オシロスコープ(組立完成品) 0-200KHz 5mV/Div-20V/Div感度 プローブ付き 9V DC オ シロスコープ Q15001」を購入したのですが、4,299円でプローブ(クリップ)とACアダプタも付属していました。オシロ単体だともう少し安い価格で購入できると思います。

帯域:0-200kHz
電圧:5mV/div~20V/div
入力(最大):50Vpk(1X probe)※
※ 1X probe ではAC100Vをそのまま計測できません。

オシロスコープ上側は、切替モードスイッチ(DC/AC/GND)とテスト端子、プローブ用コネクタ端子が配置されています。

オシロスコープ下側は、 電源コネクタ(DC9V)と電源スイッチ(ON/OFF)が配置されています。

大容量のモバイルバッテリ(5V出力)を9Vに昇圧して接続すれば、携帯オシロとして活躍の場を広げてくれそうです。1000円以下で5V⇒9Vに昇圧できるケーブルがあるので試してみました。
実際にモバイルバッテリをつないで出力値を計測しましたが、オシロ動作時でも5.2V, 0.17A程度でした。ちなみにオシロのプローブはBNC端子なので、通常のペン型プローブも問題なく使えます。

モバイルバッテリは、出力:5V/3.0Aのものを使用しました。
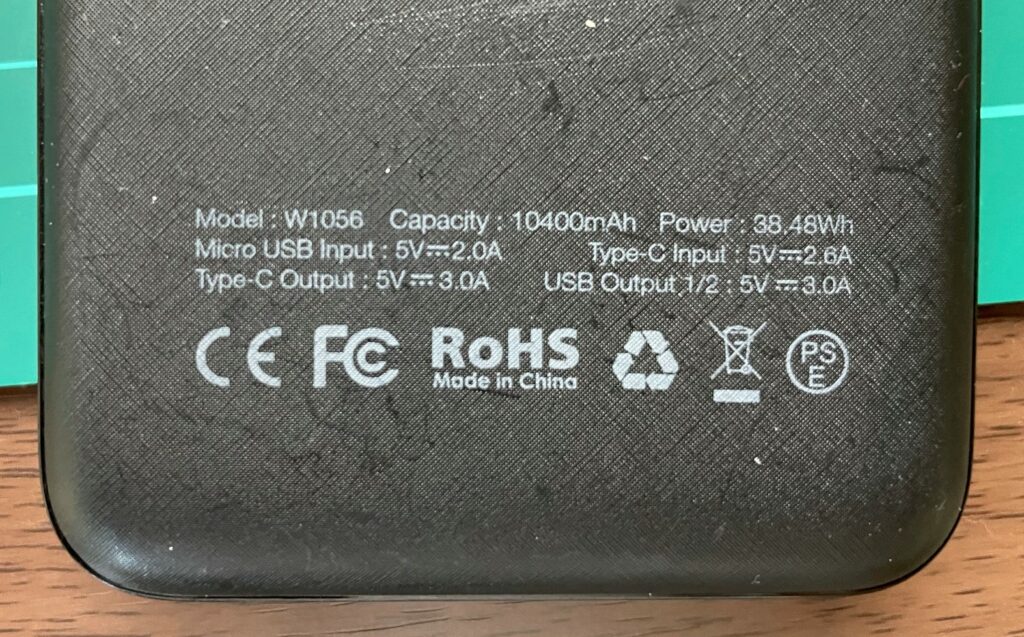
以下は、USB入力(DC5V)からDC9V(外径5.5mm内径2.1mm)へ昇圧しくれるケーブルです。L型なのでオシロとの相性もばっちりです。付属のACアダプタもL型の方が良かったかな?
実際の出力(5.2V, 0.17A)からすると昇圧回路のスペック(最大1A)で余裕がありそうです。暫く動作させてみましたが昇圧回路が入っているコネクタ側を触ってもそれほど熱くはなかったので問題なさそうです。

これでモバイル用途でも活躍できそうです。ただ、オシロより大きいのでもうちょっと小さめのモバイルバッテリの方が携帯するには良さそうです。
テスト波形の測定手順
オシロスコープの上側にテスト端子があるので、プローブをテスト端子に接続することで動作確認ができます。
動作確認の手順は以下です。
- 切替モードスイッチをDC:直流に切替
- プローブ用コネクタ端子にプローブを接続
- 付属プローブの赤いワニ口クリップをテスト端子に接続
- 電源コネクタにACアダプタを接続
- 電源スイッチをON

電源スイッチをONにするとFWを読み出す画面(左側)が表示されます。暫く待って起動すると、テスト波形の表示画面(右側)になります。

オシロスコープ(Quimat Q15001)の機能
実際にオシロスコープの各ボタンの機能を確認したので紹介します。
ボタンを押したときに選択された機能は、水色の表示もしくは水色の枠で囲まれて表示されるので、ボタンを押しながら切り替わるのを確認してください。
【V/DIV】ボタンの機能
縦軸(電圧)の分解能調整
V/DIVボタンとADJダイヤルで縦軸(電圧)の分解能を調整します。波形の縦軸を拡大/縮小するときに使用します。
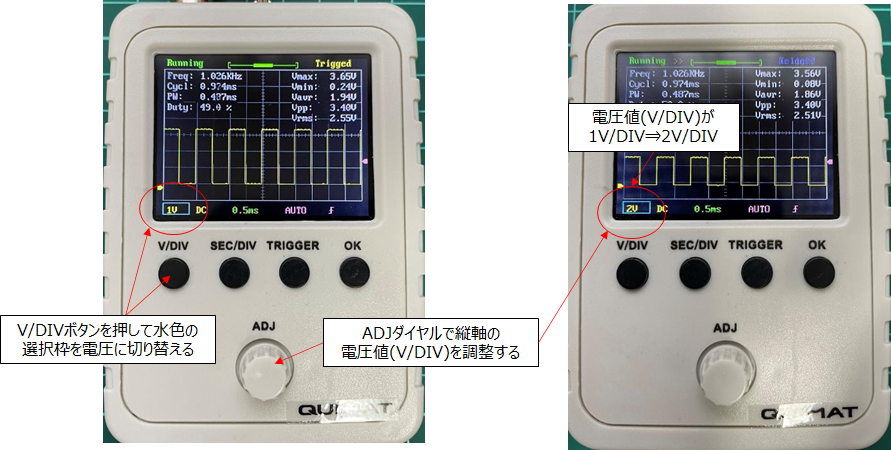
縦軸(電圧)の基準位置調整
V/DIVボタンとADJダイヤルで縦軸(電圧) の基準位置を調整します。波形の表示位置を上下にずらすときに使用します。

【SEC/DIV】ボタンの機能
横軸(時間軸)の分解能調整
SEC/DIVボタンとADJダイヤルで横軸(時間軸)の分解能を調整します。波形の横軸を拡大/縮小するときに使用します。

横軸(時間軸)の画面表示領域を調整
SEC/DIVボタンとADJダイヤルで画面の表示領域を選択します。

ADJダイヤルで画面に表示する領域を選択します。右側がキャプチャした新しい波形で、左側が古い波形になります。

【TRIGGER】ボタンの機能
トリガ種類切替(AUTO/NORM/SING)
どんな波形かわからない場合は、AUTOにしておけば波形が表示されるので、波形を見ながらトリガレベルを調整して観測すると良さそうです。
AUTOトリガ
測定対象の波形がどんな波形化を確認したい場合は、AUTOトリガを選択します。とりあえず、AUTOトリガにしておけば波形が表示されます。
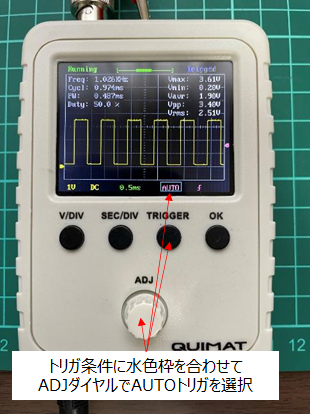
NORMトリガ
トリガレベルを自分で調整して、トリガ条件に合致した場合に繰り返し波形を保存する場合は、NORMトリガを選択します。繰り返し信号が発生している場合に自動で波形が更新されるので便利です。

SINGトリガ
トリガレベルを自分で調整して、トリガ条件に合致した場合は1回のみ波形を保存する場合はSINGトリガを選択します。 ノイズが発生した瞬間をとらえたい場合などに使えそうです。

エッジトリガ切替(立上がり、立下り検出)
エッジトリガ条件の立上がり、立下りを切替える。
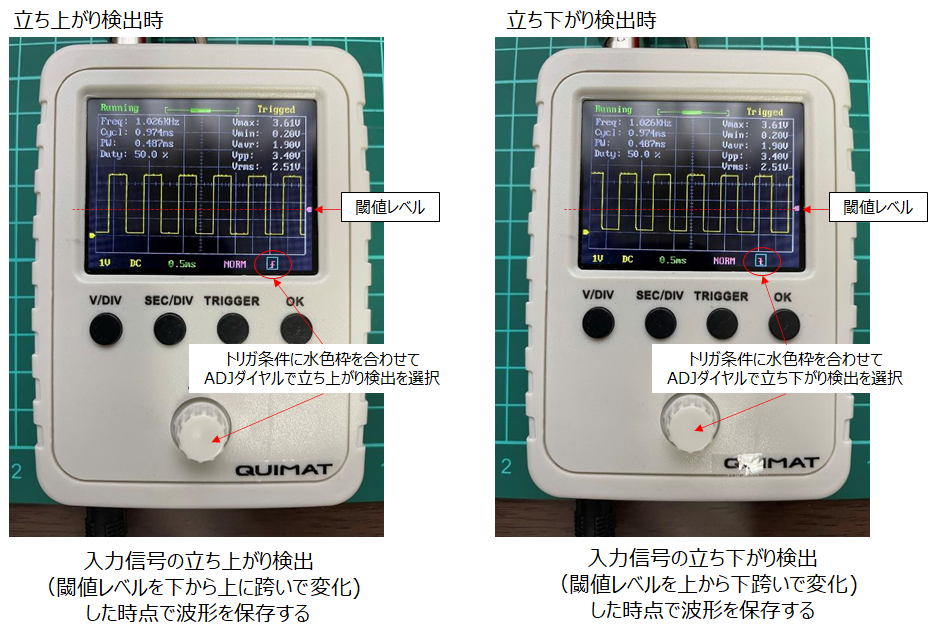
【OK】ボタンの機能
Run/Hold切替
OKボタンを押すことで波形のRUN/HOLDを切り替えます。
ちょっと波形を止めてゆっくり見たい場合はHOLDして見ることができます。

画面の文字表示/非表示の切替
OKボタンを長押し(3秒くらい)すると、画面の文字表示が消えるので画面いっぱいに波形を表示することができます。拡大して波形を表示したい場合などに便利です。


【その他】組合せボタンの機能
設定の初期化
いろいろ設定をかえているとわからなくなることがありますが、SEC/DIVとTRIGGERボタンを同時に長押し(3秒くらい)すると初期設定に戻すことができます。いろいろ変更しすぎてわからなくなった時にすぐに初期設定にもどすことができるので安心ですね。
波形データの保存
SEC/DIVボタンとADJボタンを同時に押すと波形データが内部に保存されます。
波形データの読出し
TRIGGERボタンと ADJボタンを同時に押すと保存した波形データが画面に呼び出されます。
一通り使ってみましたが、波形観測するには十分な機能を持っています。自宅でちょっと波形を見たい場合などには性能として大満足です。強いて言うならば、多チャンネル(2ch)に対応とキャプチャした波形をPCに転送できると申し分なかったのですが、価格の安さを考えるとやむなしです。
【おまけ】自宅の実験環境
電源やテスタ、オシロスコープなど自宅の実験環境が充実してきました。
最近、細かいコネクタの圧着やはんだ付けは、卓上ルーペを使わないと見えづらくなってきました。これがないと細かい作業ができません・・・

我が家の自宅部屋(テレワーク環境)も充実してきました。

そういえば、ラズパイ対応のUSBオシロスコープがあることに気づきました。こちらは2chでネットワーク経由での波形観測もできるみたいなので、機会があれば試してみようと思います。